Skip to end of metadata
Go to start of metadata
You are viewing an old version of this page. View the current version.
Compare with Current
View Page History
« Previous
Version 4
Next »
General
- What has changed recently in the FLS-Desk?
- View the release notes here.
- What has changed recently in the mini-PDL Pad software?
- View the release notes here.
- How should software parts be formatted for loading onto FLS-Desk?
- How should ARINC 615-A settings be configured in the FLS-Desk?
- Is additional protection for the mini PDL-Pad available?
- A bespoke protective rubber shell which protects both mini PDL-Pad and aircraft, as well as a larger case with additional space for emulator adapters, have been developed based on customer requests. See this info sheet
Mini PDL-Pad
Connectivity
- How can I add a Wi-Fi network to my mini PDL-Pad?
- The mini PDL-Pad can be configured to connect to 5 Wi-Fi networks via the FLS-Desk under Administration, Portable Data Loader, edit, Wi-Fi tab. The next time the mini PDL-Pad Synchronises it will download the latest settings.
- How can I set up a cellular network for my mini PDL-Pad?
- If you want the mini PDL-Pad to synchronize via cellular an activated SIM card needs to be inserted into the mini PDL-Pad. Instructions can be found in the user manual for the mini PDL-Pad. Roaming settings and PIN are administrated via the FLS-Desk under Administration, Portable Data Loader, Edit, Cellular tab. The next time the mini PDL-Pad synchronises it will download the latest settings.
- Why can't I synchronise my mini PDL-Pad with LAN?
- Your airline firewall policies may be the reason the mini PDL-Pad is unable to connect to the FLS-Desk. Please double check with your IT department. Guidance for your IT department can be found in this document
- Tip from the field: Up to 5 Wi-Fi networks can be set up for the mini PDL-Pad. The FLS-Desk administrator can set up a Wi-Fi network for a hotspot. In case of any issues with the LAN one can create a hotspot with a smartphone.
- Does my mini PDL-Pad work with 4G?
- Only the mini PDL-Pads with S/N starting with 03XXX support 4G. Mini PDL-Pads with a lower S/N require a hardware upgrade to change the modem from 3G to 4G. For further information please reach out to MBS via support@mbs-electronics.com
ARINC 615A Settings
- How can I reduce the target list on the mini PDL-Pad so I only have settings that I use?
- The mini PDL-Pad comes with a default target list. The operator has the possibility to tailor the target list by entering only the ones required on the FLS-Desk, This can be done by an Administrator in the Administration, ARINC615-A Settings menu, Further information on how to add the settings and a number of examples are contained here. Please note that when settings are defined here, the default settings, which are pre-installed on the mini PDL-Pad, will be unavailable.
Data Loading
ADIRU
- I am having problems loading ADIRU, are there any known issues?
- A clarification of the AMM has been identified when performing data loading of the ADIRU on A320, A330 and A340 aircraft. For the ADIRU to enter the reprogramming state it is required to see the reprogramming interlock discrete set when it powers up. The AMM task does not make this clear nor does it direct the operator to power on the ADIRU after the PDL and Cable have been attached to the data loading connector. An additional step is required to cycle the power of the ADIRU by opening and closing the circuit breaker after the portable data loader and cable have been connected to the data loading connector of the aircraft. Further details can be found in service information letter MBS_SIL_00023_A
DMC
- I am having problems loading DMC, are there any known issues?
- An issue has been identified with ARINC 615A data loading of DMC/EIS2 on A320 and A330 aircraft with PDL software versions prior to 5.4.2. Details of the resolution and workaround, along with additional clarifications of the Airbus AMM, can be found in service information letter MBS_SIL_00022_B
FMGC
- How do I download Flight Management (FM) BITE Data
- Steps for a media defined ARINC 615-3 download:
- Upload the media to the FLS-Desk and assign it to the aircraft
- On mini PDL-Pad select software P/N and start data load as with a standard ARINC 615-3 data load
- Downloaded data is sent to your FLS-Desk --> Report --> Portable Data Loader --> Data Load --> column “Downloaded Aircraft Data”
ADLU
- How do I stage software to the SAFRAN ADLU unit using the mini PDL-Pad?
- Airbus delivers A320 and A330 aircraft with the Airborne Data Loader Unit (ADLU) fitted as standard. The mini PDL-Pad can be used to ‘stage’ software parts to this unit using the embedded USB emulator that comes as standard with the device, please see section 5.4.14 of the mini PDL-Pad User Manual
- The ‘staging’ only adds the software parts to the ADLU repository. To perform the actual data load to the end system/LRU the operator should follow the ADLU data loading task in the appropriate Airbus AMM
- Prior to performing the ‘staging’, the software part needs to be formatted and uploaded to the FLS-Desk. The Airbus In-Service Information document (ISI 45.00.00058) provides details of how the part should be formatted in section ‘6.1.2 USB content management’
- In summary the software part needs to be placed in a folder named with the software part number and Target HW IDs, an example for FMGC is shown below:

- The top-level folder is then highlighted and ‘zipped’, the subsequent zip file is what is uploaded to the FLS-Desk. Once uploaded and viewed (by clicking on the “magnifying glass” icon in the media column) the uploaded part will look like the following:
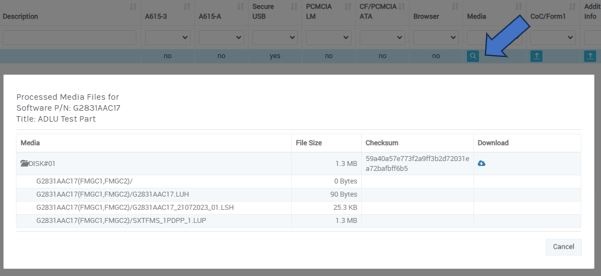
- It should be noted that all software parts that are staged to the ADLU need to be digitally signed using the Airbus provided tool LSBM and an Airbus Digital Trust Services (ADTS) private key. Airbus should be contacted to obtain these items. Without these, it will not be possible to ‘stage’ parts that are received unsigned (e.g. Navigation Databases or UMS) to the ADLU, as they will be rejected. Please see section 4.2 of ISI 45.00.00058 for details.
FLS-Desk
- Why can I not find my LRU P/N for setting up a software P/N in the FLS-Desk?
- If you are missing a LRU hardware P/N you can manually add one in your FLS-Desk via Administration, Basic Data, LRU List. Further information is available in the FLS Desk help.
- Why can't I upload media to the FLS-Desk?
- There can be several reasons why the FLS-Desk does not allow the upload of media:
- For ARINC615 media, subdirectories are not permitted
- If you want to upload several ARINC615 floppy disks media ensure that all disks get zipped in one go
- Select the appropriate data load type. By default the FLS-Desk is set for the data load type ARINC615. In that case it will not allow any other media than ARINC615 media. In the FLS-Desk you can select between ARINC615-3, ARINC615-A, Secure USB, PCMCIA PCMCIA Linear Memory Emulator and CF/PCMCIA ATA Memory Emulator
- Further information can be found in this guide
- Why isn’t the media on my mini PDL-Pad?
- If you cannot find the software P/N in your mini PDL-Pad selection menu there can be several reasons:
- The mini PDL-Pad hasn't synchronised since the software P/N release
- The software P/N was not released in the FLS-Desk.
- The software P/N was not assigned to the aircraft registration
- The current date is outside that set for the part (too early or too late)
- How can I check remotely what media is on my mini PDL-Pad?
- There are several ways to check if the media is stored in a mini PDL-Pads repository on the FLS-Desk via:
- Engineering, software P/N, Column “Availability on PDL”
- Administration, Portable Data Loader, edit, PDL Repository tab
Aircraft registrations
- Why can't I add a new aircraft registration to the FLS-Desk?
- If you cannot add a new aircraft registration to the FLS-Desk it is most likely that you have reached your aircraft limit, please contact support@mbs-electronics.com to arrange an increase in your quota.
Other
- Where do I find my downloaded data?
- Downloaded data is sent from the mini PDL-Pad to the FLS-Desk when synchronised after performing a download. The data can be downloaded from the FLS-Desk under Report, Portable Data loader, Data Load, column “Downloaded Data"
- What is the meaning of the various status messages in the Report, Portable Data loader, Data Load, column “Status"?
- RDY = Ready
- This indication is presented when the PDL has prepared the files to transfer and has sent a Request to Transfer (RTS) to the LRU. This is normal operation unless it persists. If this persists or times out it indicates that the LRU is not able to accept the data load. This usually indicates a setup issue or connection issue between the LRU and PDL (cables, connectors etc).
- PROG = Programming
- This indication is presented when the data load is in progress, this is normal operation.
- XFER = Transfer Failed
- This indication is presented when the transfer has previously been established but then fails, this could be due to the PDL, LRU or quality of the interfaces. The load should be attempted again and if the issue persists then fault finding routines (change of loader, change of cable etc) should be performed to determine the area at fault.
- R/W = Read Write Error
- This indication is presented when the PDL has failed to access the Mass Storage Device (Internal Repository or External USB Stick) containing the media to be transferred, or where the downloaded data is to be stored. If this issue persists then it either indicates a failure of the PDL, or in the case of using external USB Stick, the PDL or USB Stick.
- ABORT = User aborted Data Load
- This indication is presented when either the operator has pressed the ABORT button on the PDL or the LRU has aborted the data load. If the issue persists the setup of the data load, the AMM procedures (e.g. sequence of software parts to be loaded) or validity of the media (compatibility with LRU or LRU configuration) should be checked.
- HRDW = Hardware issue
- This indication is presented when there is a hardware fault with the PDL.
- COMP = Transfer Complete
- This indication is presented when the data load has completed successfully, this is normal operation